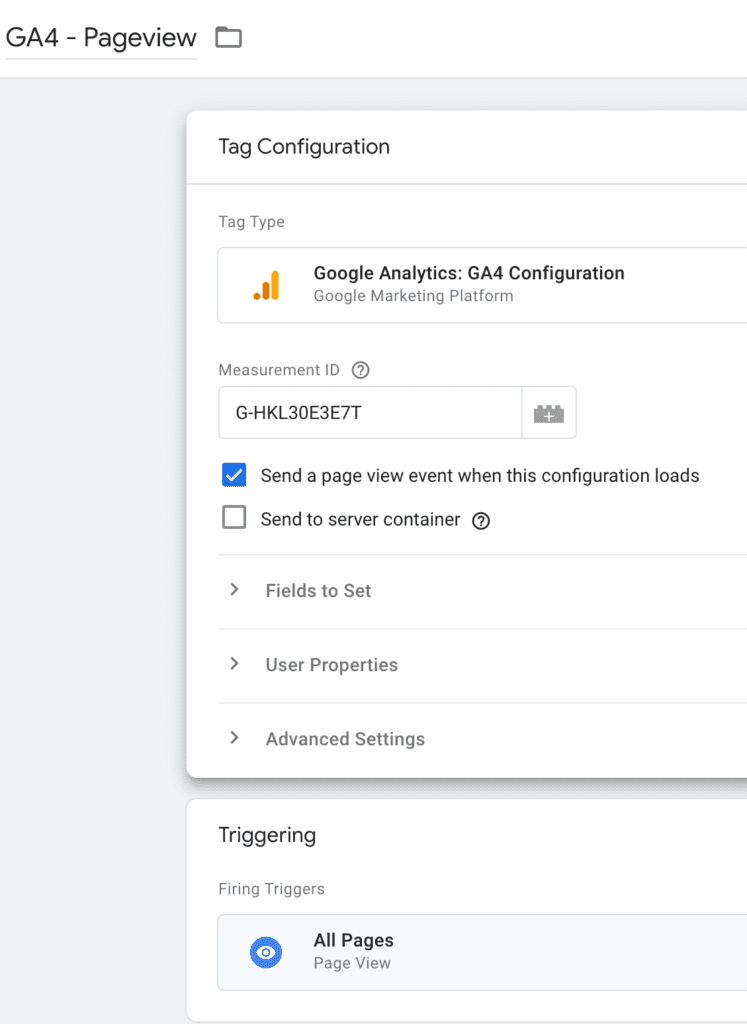Higher Ed Tech Teams: Why it is Important to Launch Google Analytics 4 Now
By Audra DeLaney and Steve Lipscomb
Each year, marketing in higher education gets more and more competitive. Colleges are increasing their marketing budgets and looking for new ways to connect with their students.
In the United States, one of the platforms most utilized by higher education marketers is Google. Google’s advertising platform releases new features that help marketers reach students through search, display, and videos, as well as in apps and on shopping websites.
Marketers are used to being able to target prospects based on certain characteristics captured using third-party cookies. In July 2023, Google will stop utilizing third-party cookies, which will change the way that marketers leverage their data and measure the success of their campaigns.
Google will sunset Universal Analytics, the current property that gathers clicks, impressions, lead form submissions, and other metrics for higher ed marketers.
Universal Analytics will be replaced by Google Analytics 4 (GA 4), which is set up very differently from Universal Analytics and is still in the beta testing phase. The GA4 property is available now to add in Google Analytics–it is vital that higher ed marketers do so before the start of the new fiscal year on July 1, 2022.
In short, here are a few reasons why it is important to launch GA4 as soon as possible:
- GA4 will not import any historic data from Universal Analytics, so you will only be able to get reports from the point in time GA4 was installed on your site
- If you want to be able to accurately compare year-over-year data, you will need to have Google Analytics 4 properties set up by July 1, 2022
- Events and eCommerce tracking used by Universal Analytics is not supported by GA4, necessitating a whole new setup and possibly web development work
- Installing GA 4 now will allow you more time to familiarize yourself with the new look and reporting capabilities
Are you in need of assistance launching your GA4 property and making sure it collects the data you need? Feel free to reach out to Audra DeLaney for more information on how Viv Higher Education can help you collect and analyze your marketing data.
Below is a process of launching the Google Analytics 4 property. You will also need to then go in and add distinct parameters for what data you would like to collect that may not be in Google Analytics 4.
If managing Google Analytics is outside of your role, be sure to connect with your institution’s GA team regarding GA 4 and how it will impact your ability to collect data.
GA4 Setup Assistant
If you already have Universal Analytics running on your website, you will notice a GA4 Setup Assistant in the admin section of that property.
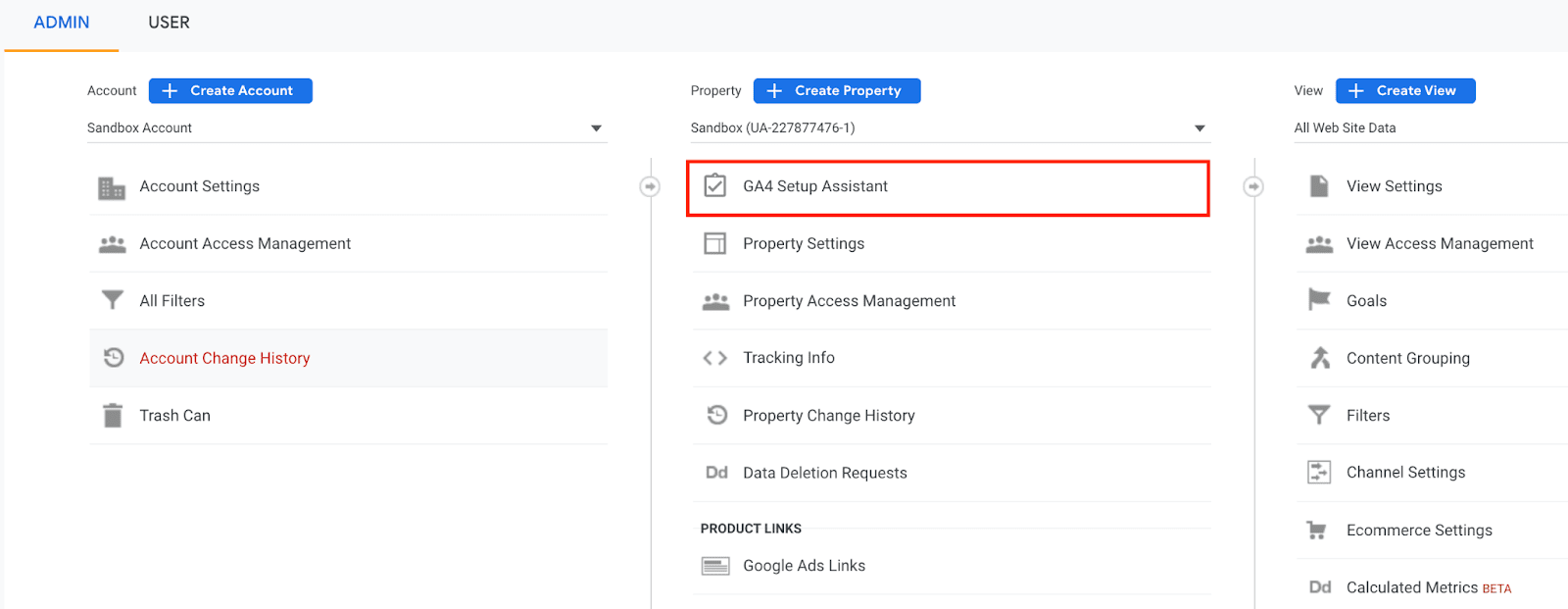
This will initiate an assistant that will help you create a new Google Analytics 4 property.
Note: this GA4 Setup Assistant option will not affect your existing Universal Analytics property. It will just initiate the creation of the new property and will allow you to reuse some of the Universal Analytics property’s settings.
Once you click GA4 Setup Assistant, you will be asked to either create a new GA4 property or connect to the existing one. Go with the Create new property option.
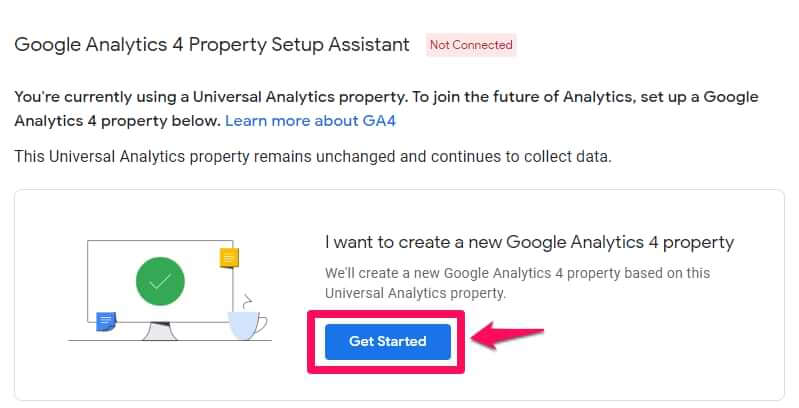
After that, you will see a popup describing what is going to happen:
- A new property will be created
- Some of the basics settings from Universal Analytics will be reused (for example, property name)
- Enhanced Measurement will be automatically enabled
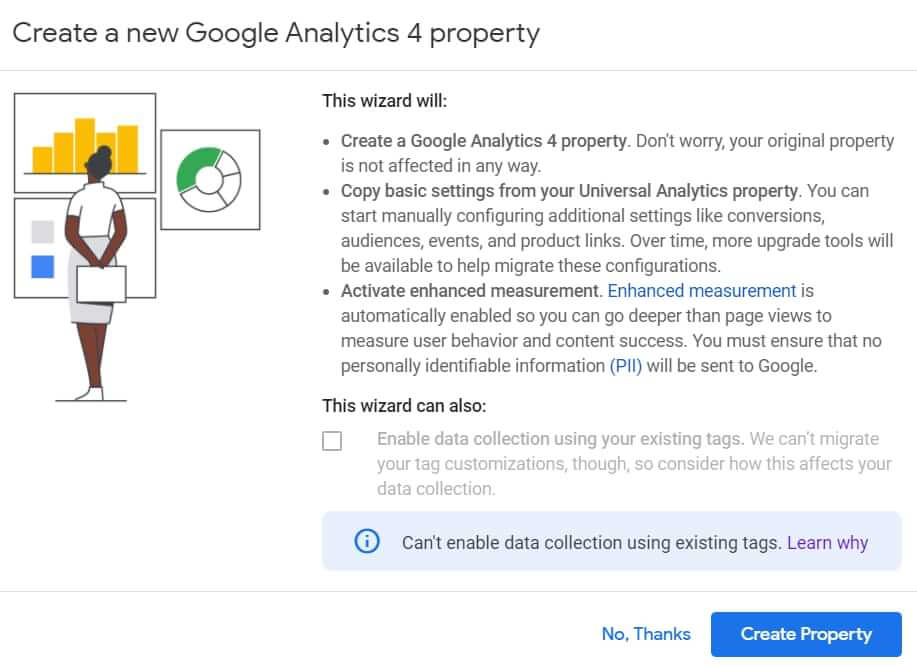
Click Create Property.
Once you do that, you will see a Setup Assistant. This is a checklist that you will need to complete the installation.
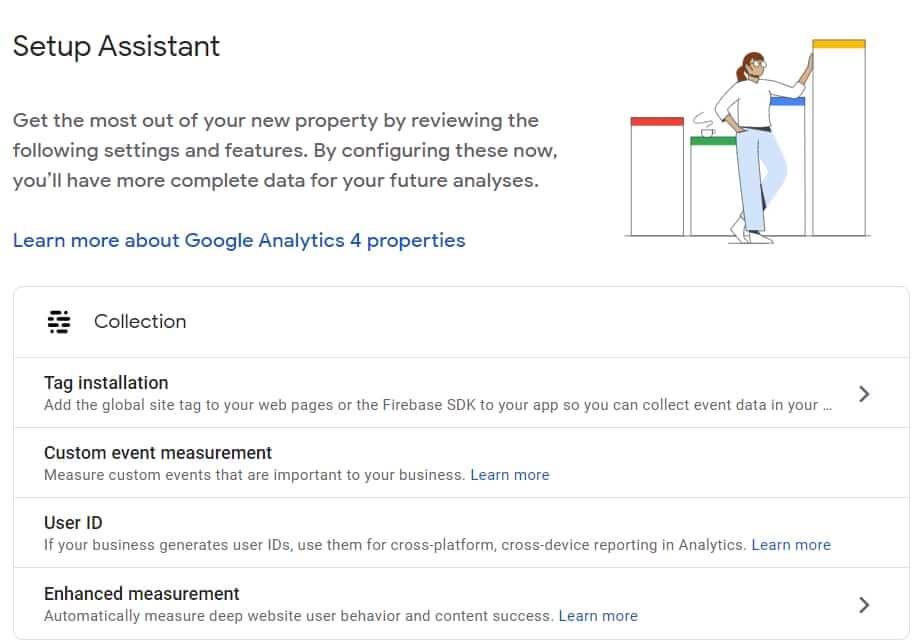
Install Google Analytics 4 with Google Tag Manager
In the Setup Assistant, click Tag Installation.
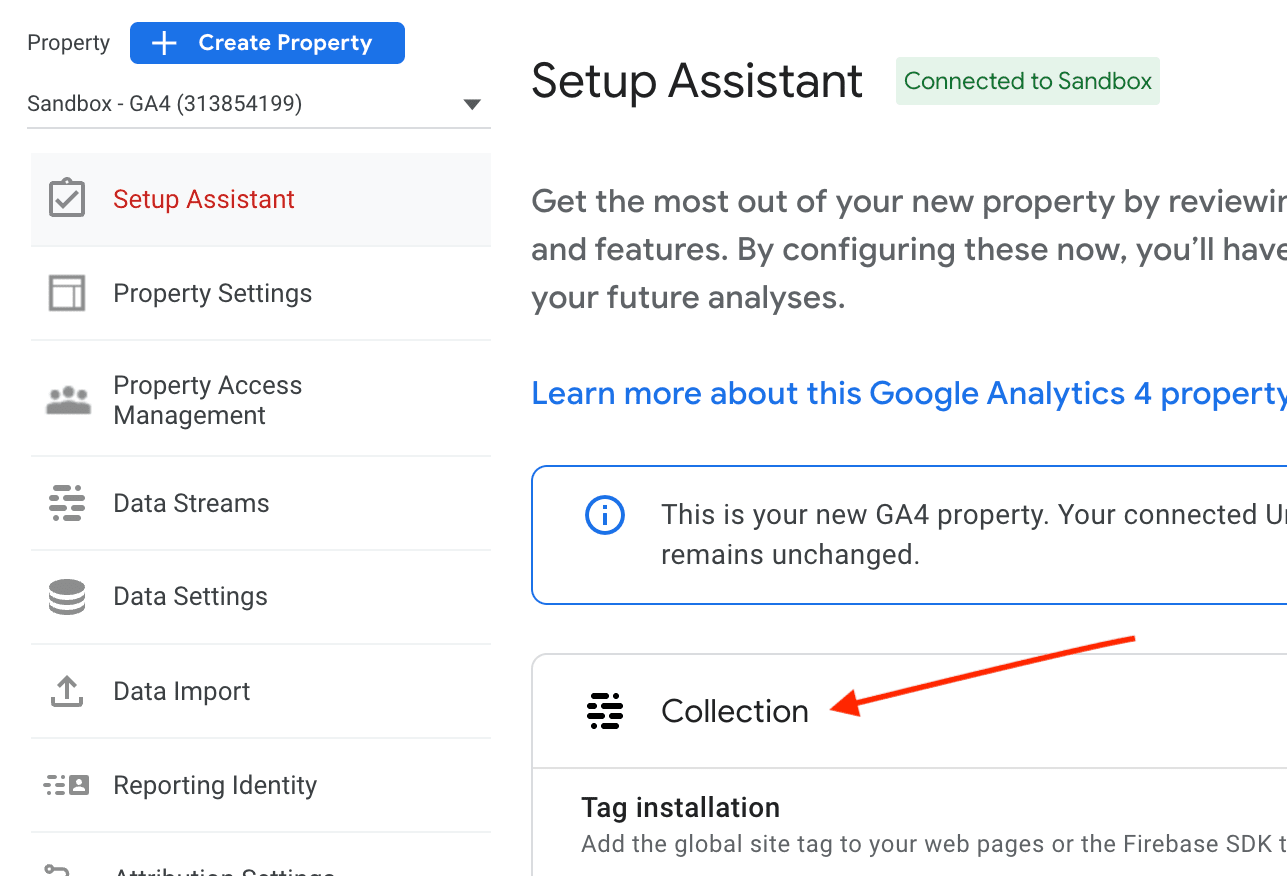
Then choose the Data Stream (it was automatically created when you Upgraded from Universal Analytics property).
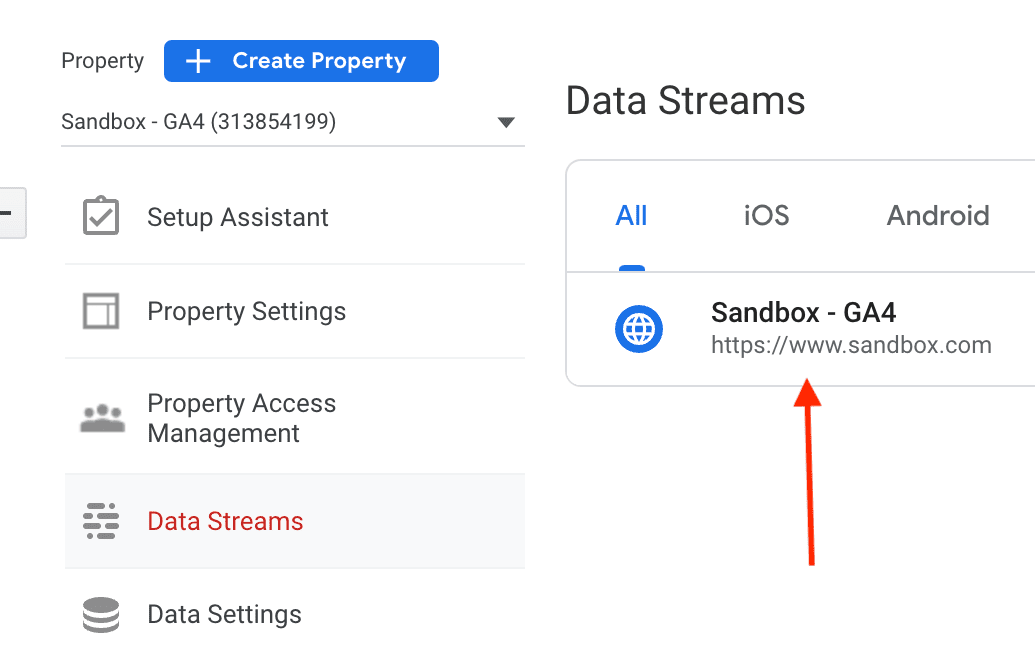
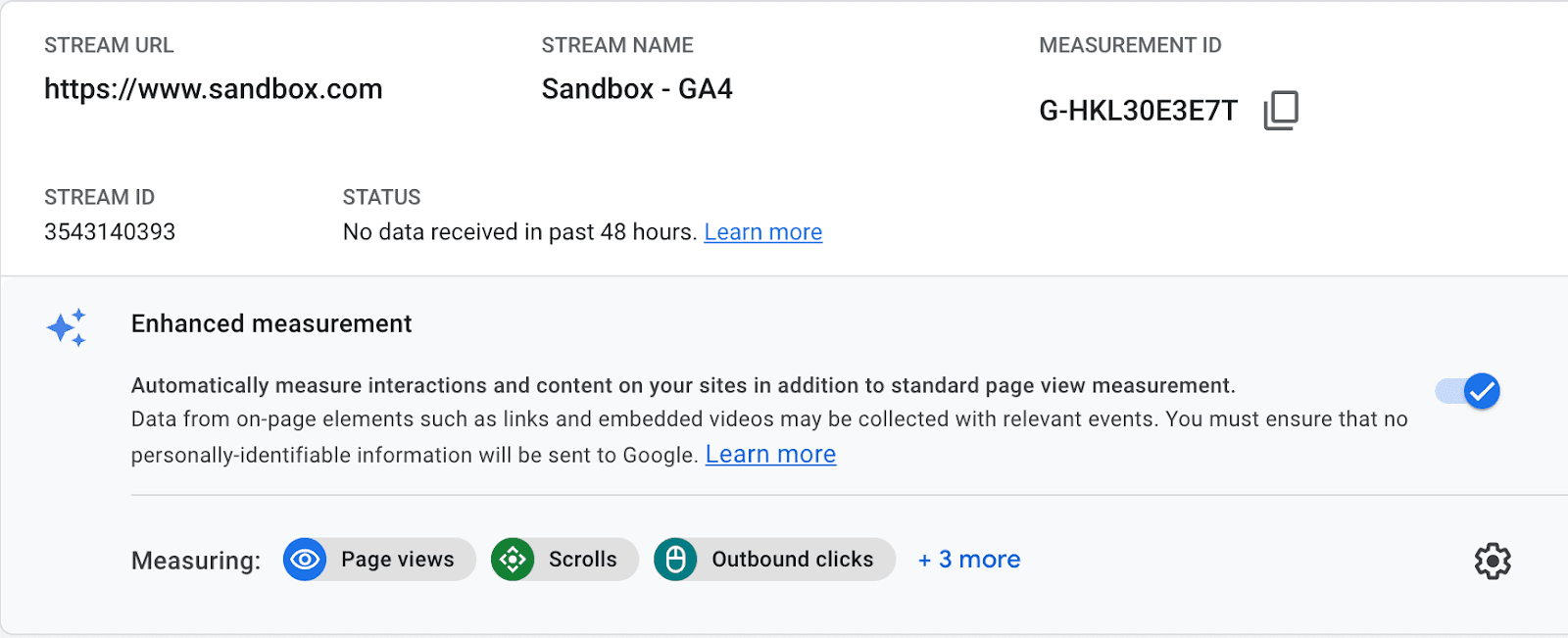
At the top-right corner, you will see the tracking ID of your new property. Copy it. We’ll need to use it in Google Tag Manager.
Then go to your Google Tag Manager container Tags > New and choose GA4 configuration.
In the Measurement ID field, enter the ID that you copied in the GA4 interface. Keep the Send a page view event when this configuration loads if you want to automatically track pageviews.
In the Triggering section, select All Pages and then name the tag, e.g. GA4 – Pageview.
Once you have saved the tag, you can publish the changes.